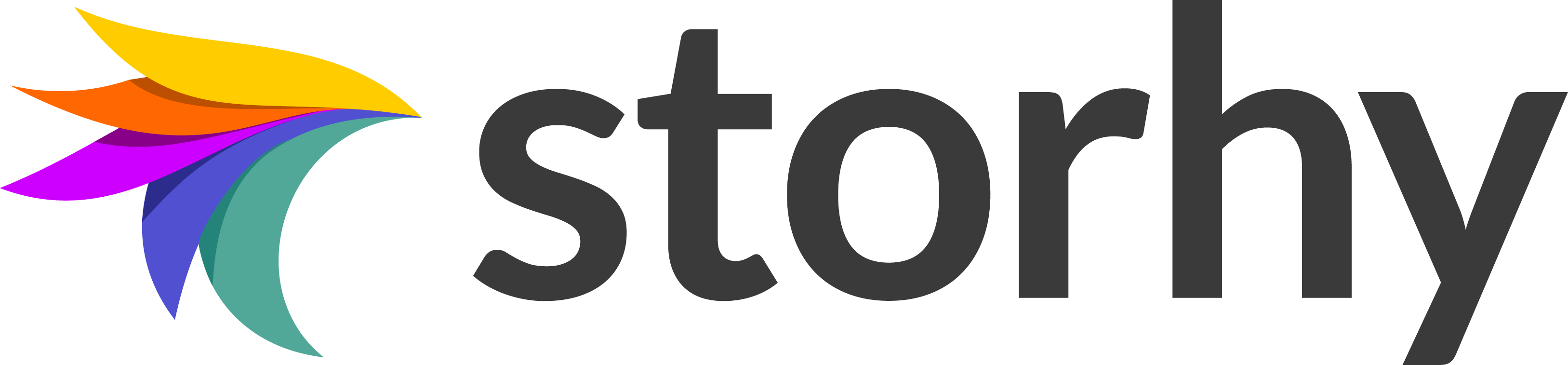Votre entreprise vous offre Storhy !
Votre entreprise a fait un bon choix. À partir de maintenant, vous aurez facilement accès à vos informations personnelles et professionnelles, à vos documents RH, au planning de congés de l’entreprise (1), à votre solde de congé (1), à votre temps de travail (2), à vos notes de frais (3).
L’objectif de Storhy est de faciliter la communication en entreprise, et d’apporter à tous les acteurs une bonne visibilité des processus et des tâches en cours.
Vous serez au courant des étapes de validation de vos demandes aux RH, de vos congés ou de vos notes de frais par vos manager ou votre équipe RH.
Vous souhaitez demander un changement de vos coordonnées bancaires ? Facile ! Nous allons vous montrer comment faire ce genre de demandes avec Storhy et comment vous pourrez suivre son statut d’avancement.
Grâce à Storhy, les données seront toujours de bonne qualité. Vous en êtes aussi responsable, en tant que collaborateur.
Voilà donc quelques copies d’écrans pour vous aider à prendre en main Storhy.
(1) : Si votre entreprise a choisi d’activer le module de gestion des absences et congés
(2) : Si votre entreprise a choisi d’activer le module de gestion des temps
(3) : Si votre entreprise a choisi d’activer le module de gestion des notes de frais
Sommaire
Vous pouvez aller directement à la section où l’on répond à la question qui vous turlupine l’esprit !
Storhy, c’est quoi ?
Comment accéder à Storhy ?
Quelles informations je peux voir dans Storhy ?
Dossiers du personnel
Comment puis-je consulter mes informations personnelles ?
Comment puis-je consulter mes données professionnelles ?
Comment puis-je demander un changement sur mes données ?
Comment consulter mes documents RH ?
Comment consulter l’annuaire d’entreprise ?
Comment consulter mes fiches de salaire ?
Comment faire une demande générale aux RH ?
Absences et congés
Comment voir mon solde de congés ?
Comment voir le planning de mon équipe et de l’entreprise ?
Comment demander un congé et gérer mes absences ?
Qui valide mes demandes de congés ?
Comment annoncer l’absence d’un collègue ?
Comment déclarer des heures supplémentaires ?
Comment voir le détail de mon temps partiel ?
Enregistrement du temps de travail
Pourquoi mon entreprise a-t-elle mis en place l’enregistrement du temps de travail avec Storhy ?
Qu’est-ce qu’un cycle d’enregistrement du temps de travail ?
Comment enregistrer son temps de travail ?
Comprendre les indicateurs de la fiche horaire
Comment valider sa fiche horaire mensuelle ?
Quel est mon rôle de manager dans l’enregistrement du temps de travail ?
Notes de frais
Comment déclarer une note de frais ?
Avant de commencer…
Storhy est une plateforme qui est accessible par internet. Vous n’avez pas besoin d’installer quoique ce soit sur votre ordinateur. Pour accéder à Storhy, vous avez simplement besoin d’un navigateur internet : Chrome, Internet Explorer, Safari… Tapez simplement l’URL que votre équipe RH a du vous transmettre dans la barre de navigation. L’URL ressemblera à « https://monentreprise.storhy.com ».
En plus de l’URL, votre équipe RH a du vous transmettre des identifiants. Votre login est votre mail. Vous recevrez d’ailleurs quelques notifications Storhy sur ce mail (lorsque votre manager aura validé vos congés par exemple). Pour le mot de passe, vous êtes le seul à le connaître ! 🙂 Lors de votre première connexion à Storhy, on vous demandera de le changer. Vous verrez donc un écran qui vous demandera de renseigner le mot de passe actuel, et un nouveau mot de passe que vous devrez entrer 2 fois.
Une solution collaborative
Storhy est une solution collaborative. Cela signifie que chaque employé peut y accéder. Mieux encore, vous verrez toutes les informations que vous avez le droit de voir. Par exemple si vous êtes manager, vous verrez aussi certaines informations sur vos subordonnés. Si vous êtes superviseur (manager N+2), vous verrez les informations de vos N-2. Les RH ont eu un accès particulier à Storhy qui leur permet de voir les fiches de tout le monde : donc vous avez des questions, n’hésitez pas à leur demander ! 🙂
En fonction de votre rôle dans l’entreprise, vous verrez donc des informations différentes dans Storhy. Cela va par exemple avoir un impact sur le premier écran que vous aller voir en vous connectant. Si vous n’êtes pas manager, sautez donc les paragraphes « Si vous êtes manager » et « Si vous êtes superviseur » ! (Ouf… un peu moins de lecture pour vous !)
Si vous êtes superviseur (c’est à dire manager d’un manager, ou manager N+2 !)
Si vous êtes superviseur, le premier écran que vous verrez lorsque vous êtes connecté sur Storhy sera une page d’accueil. À partir de là vous pourrez accéder à plusieurs espaces.
« Espaces » ?! Oui, c’est justement pour cela que nous avons pris le temps d’écrire le paragraphe juste au dessus (« Une solution collaborative »). Les espaces sont un peu comme des casquettes. Si vous entrez dans l’espace « Dossier personnel », vous mettez la casquette de collaborateur (non manager). Si vous entrez dans l’espace « Manager », vous mettez la casquette de manager et vous verrez les informations de vos subordonnés. Si vous entrez dans l’espace « Superviseur », vous mettez la casquette du manager N+2 et vous verrez les informations de vos N-1 et de vos N-2.
Nous reviendrons un peu plus tard sur les détails de l’espace manager et de l’espace superviseur. Visionnez aussi l’infographie sur le menu et les espaces Storhy en cliquant ici. Globalement, l’espace superviseur est plutôt un espace d’observation car il n’y a pas d’actions dans Storhy qui requièrent l’intervention du superviseur.
Pour la suite, entrez dans l’espace Dossier personnel.
Si vous êtes manager
Si vous êtes manager, le premier écran que vous verrez lorsque vous êtes connecté sur Storhy sera une page d’accueil. À partir de là vous pourrez accéder à plusieurs espaces.
« Espaces » ?! Oui, c’est justement pour cela que nous avons pris le temps d’écrire le paragraphe juste au dessus (« Une solution collaborative »). Les espaces sont un peu comme des casquettes. Si vous entrez dans l’espace « Dossier personnel », vous mettez la casquette de collaborateur (non manager). Si vous entrez dans l’espace « Manager », vous mettez la casquette de manager et vous verrez les informations de vos subordonnés. Nous reviendrons un peu plus tard sur les détails de l’espace manager. Visionnez aussi l’infographie sur le menu et les espaces Storhy en cliquant ici.
Pour la suite, entrez dans l’espace Dossier personnel.
Si vous n’êtes pas manager
Si vous n’êtes pas manager, le premier écran lors de votre connexion à Storhy sera votre fiche personnelle. Pour ces explications, nous allons prendre le cas de Carole Giraldo. Elle est assistante marketing (oui… on aime le marketing…). Elle n’est pas manager. Lors de sa connexion à Storhy, elle voit un écran avec des informations la concernant, et des liens pour aller vers le détails de ses données.
Allez, on vous montre
Dans les paragraphes qui suivent, nous allons vous montrer comment manipuler Storhy. Nous vous évitons de passer en revue tous les liens car vous pouvez les voir vous-même ! Naviguez dans Storhy et découvrez cette plateforme, comme sur n’importe quel site internet.
Vous constatez qu’il y a un certain nombre de liens sur la partie gauche de votre écran. Ces liens sont ordonnés dans des blocs :
- Mes données : pour consulter vos informations personnelles
- Mon entreprise et mes RH : pour consulter les informations RH de l’entreprise
- Mes documents et lettres : pour consulter les documents que les RH ont mis à votre disposition
- Mon temps de travail et mes absences (si votre entreprise a activé les modules correspondants) : pour consulter votre solde de congé, voir le planning de votre équipe ou de toute l’entreprise, et demander des congés ou déclarer des absences
- Mes notes de frais (si votre entreprise a activé le module correspondant) : pour déclarer des notes de frais et voir leur statut de validation
Comment puis-je consulter mes informations personnelles ?
Le premier bloc, « Mes données », contient des liens vers vos données.
- Données professionnelles et mot de passe : votre unité d’organisation, votre manager, votre email, vos téléphones, votre lieu de travail, votre login, votre mot de passe ( que vous pouvez modifier)
- Identité : nom, prénom, état civil, date de naissance, nationalités,…
- Coordonnées : vos adresses (adresse légale et adresse de correspondance), et téléphones privés
- IBAN : vos coordonnées bancaires
- Conjoint et enfant(s) à charge : le cas échéant, les informations nécessaires au RH concernant votre conjoint et/ou vos enfants
- Contacts d’urgence : les coordonnées des personnes à contacter en cas d’urgence qui vous concernent
- Pièces d’identité et permis : vos documents officiels en détails
- Habilitations : les habilitations (certifications) que vous avez obtenues, et qui ont éventuellement des durées de validité.
- CV : une famille de liens vers les détails de ce que vous avez fait et obtenu avant votre embauche dans l’entreprise. Vous pourrez aussi y importer votre CV et vos diplômes au lien « Documents » de ce bloc.
- Demandes aux RH : une famille de liens qui vous permettent de demander des modifications de vos informations. La demande va arriver aux responsables RH via Storhy. Vous pourrez également faire des demandes de modifications directement depuis les écrans où vous visualisez la donnée à changer (par exemple dans l’écran « Identité » si vous souhaitez demander un changement d’état civil). Justement, voyons cela plus en détails.
Comment puis-je consulter mes données professionnelles ?
Le bloc « Mon emploi », contient des liens vers vos données professionnelles .
- Contrat : pour visionner votre historique de contrats et celui en cours
- Formations : pour visionner votre historique de formations
- Rémunération : pour voir le détail de l’historique de vos rémunérations, mois par mois. Il se peut que les RH aient décidé de partager vos fiches de salaire depuis cet écran.
- Certaines entreprises ont aussi un lien « Mes fiches de salaire », qui vous permet de les consulter depuis Storhy !
Comment puis-je demander un changement sur mes données ?
Comme nous l’avons vu juste au dessus dans le paragraphe « Comment puis-je consulter mes informations personnelles », vous pouvez faire une demande aux RH en cliquant sur les liens de la famille correspondante directement depuis votre accueil. Il y a également une autre manière de le faire, directement depuis l’écran où vous visualisez la donnée à changer.
Par exemple, Carole souhaite déclarer un changement d’adresse. Elle se rend sur l’écran « Coordonnées ».
Elle voit ses données actuelles, et au dessus du détail des données elle voit un bouton « Demandes de modifications ». Elle clique, et une fenêtre qui lui montre toutes ses demandes de changement de coordonnées s’ouvre.
Ensuite elle clique sur le bouton « + » au dessus du tableau. Elle renseigne les informations de sa nouvelle adresse et elle enregistre.
Cela la ramène sur la fenêtre avec le détail de toutes ses demandes de changements de coordonnées. Elle constate qu’il y a un point d’exclamation orange dans la colonne « Traitement par le RH ». C’est normal, cela signifie que le RH n’a pas encore traité la demande. L’adresse n’est donc pas encore modifiée. Dès que le RH aura validé la demande, vos coordonnées vont se mettre à jour et dans cette colonne vous verrez un signe de validation vert.
Compris ?
Bien, vous saurez donc de la même manière demander une modification de votre état civil ou de vos coordonnées bancaires, ou déclarer un conjoint ou un enfant.
À quoi ça sert ? Ces informations servent aux RH et à l’administration de l’entreprise de préparer votre cadeau d’anniversaire, d’organiser l’arbre de Noël et plus sérieusement de vous assurer et de vous payer !
Comment consulter mes documents RH ?
Cliquez sur le lien « Mes documents », dans le bloc « Mes documents et lettres ».
Vous y retrouvez tous les documents que les RH ont mis à votre disposition. Cliquez sur le bouton Afficher pour les visionner.
Les RH peuvent aussi partager un document avec vous et vous demander d’accuser réception. Dans ce cas vous verrez sur votre page d’accueil un widget (un gros chiffre et une légende : X documents à lire) sur lequel vous pouvez cliquer pour arriver à la liste de vos documents. Cliquez sur la ligne du document concerné (celui ou celles dans le(s)quel(s) il y a un point d’exclamation dans la colonne « Accuser réception » pour visionner le document et accuser réception.
Si le document partagé nécessite une signature, vous pourrez réimporter le document signé depuis ce même écran.
Comment consulter l’annuaire de l’entreprise ?
Vous l’aurez compris : tout simplement en cliquant sur le lien « Annuaire » dans le bloc « Mon entreprise et mes RH » !
Vous retrouverez alors les noms, prénoms, téléphones, mails et photos de tous vos collègues. Si vous cliquez sur le bouton « Rechercher », au dessus du tableau, vous ferez apparaître des champs de recherche au sommet des colonnes, qui vous permettront de retrouver plus facilement le téléphone professionnel de Paul, le responsable de la production…
Comment consulter mes fiches de salaire ?
Sous le bloc Mes données vous trouverez le lien « Fiches salaire ». Sur cet écran, vous pourrez voir l’ensemble de vos fiches de salaire, et les télécharger directement depuis votre plateforme Storhy.
Comment faire une demande générale aux RH ?
Sous le bloc Mes données vous trouverez une famille de lien « Demandes aux RH », et le lien « Autres demandes de modifications ».
Vous pourrez saisir une demande libre, l’envoyer aux RH depuis Storhy, et suivre son statut.

La gestion de vos congés et absences
Comment voir mon solde de congés ?
Storhy est un système intelligent qui vous présente votre solde de congés, mis à jour en temps réel.
Votre solde de congés est le nombre de jours de congés que vous pouvez encore poser avant la fin de l’année.
Vous pouvez consulter votre solde de congés en un coup d’oeil sur la partie droite de votre écran où sont résumées vos informations. Dans l’exemple, Christine Leblanc peut encore poser 8 jours de vacances avant la fin de l’année.
Si vous cliquez sur « Soldes vacances », vous arriverez sur l’écran où vous pourrez poser vos demandes de congés. Sur cet écran, vous verrez également le détail du compteur de congés. Cliquez sur « Voir plus » au dessus du compteur pour voir le détail.
Vous verrez alors :
– votre report de solde de l’an dernier (les jours de congés que vous n’aviez pas posés, et que vous pouvez encore poser cette année)
– le droit aux congés que vous disposez pour cette année
– les ajustement éventuels que les RH auraient pu faire sur votre compte
– vos congés qui ont été approuvées cette année
– votre solde à ce jour
– les congés que vous avez demandés mais qui n’ont pas encore été validés
– votre solde prévisionnel, si les congés qui sont en attente d’approbation de votre manager étaient tous validés.


Comment voir le planning de mon équipe et de l’entreprise ?
Sur l’écran « Gérer mes absences » oû vous pouvez voir votre propre planning, votre solde de vacances, et poser vos congés, vous verrez un onglet « Planning » en dessous du titre. En cliquant, vous verrez le planning de vos collègues.
Pour voir le planning de toute l’entreprise, sélectionner « Groupe » dans les options d’affichages. Vous pouvez également filtrer l’affichage par unité d’organisation (choisissez dans la liste) pour voir vos collègues les plus proches de votre travail opérationnel par exemple.

Comment demander un congé et gérer mes absences ?
Sur l’écran « Gérer mes absences », et dans l’onglet « Absences », vous verrez votre planning.
La première chose à vérifier avant de demander un congé est de consulter votre solde de congés. Vous ne pourrez pas demander plus de jours de congés que votre solde actuel.
Ensuite, consultez le planning de votre équipe : si vous demandez un congé dans une période chargée, ou bien si vos collègues sont déjà en congés aux dates que vous souhaitez demander, vous aurez probablement moins de chances que votre manager les valide. Mais cela dépend bien sûr de chaque entreprise !
Pour demander un congé, cliquez sur le premier jour et glissez votre souris jusqu’au dernier jour que vous voulez demandez. Une fenêtre s’ouvre et vous pouvez renseigner les détails de votre demande :
– Type de congés
– Dates
– Commentaires…


Vous pouvez visualiser votre planning par mois ou par année, voir la liste de toutes vos demandes et consulter votre relevé.

Qui valide mes demandes de congés ?
C’est votre manager qui valide vos congés.
Votre superviseur (votre N+2) peut également consulter vos demandes.
L’équipe RH peut aussi consulter vos demandes mais n’est pas censé valider vos congés (imaginez… valider les congés de tous les employés prendrais beaucoup trop de temps !).

Comment annoncer l’absence d’un collègue ?
Sur votre accueil, au bloc Absences et congés, la famille de liens Absences, au lien « Saisir les absences de mes collègues (par unité) » vous pourrez faire des demandes d’absences pour vos collègues.
Ceci vous sera utile si un collègue est malade par exemple.
Comment déclarer des heures supplémentaires ?
Sur votre accueil, au bloc Absences et congés, la famille de liens Absences, au lien « Déclarer des heures supplémentaires » vous pourrez déclarer vos heures supplémentaires.
Vous renseignez l’heure de début et de fin de votre période de travail supplémentaire et vous en justifiez la raison. Puis vous envoyez la déclaration grâce au bouton dédié.
Vous serez au courant du statut de validation de votre demande. Votre manager va approuver la demande, puis celle-ci sera transmise aux RH. Ces derniers traiteront la demande en décomposant (selon votre politique d’entreprise) les heures en créditant votre solde d’heures à compenser, ou en vous les payant.


Comment voir le détail de mon temps partiel ?
Sur votre accueil, au bloc Absences et congés, au lien « Mon temps partiel » vous pourrez consulter les détails de votre temps partiel : quand est-ce que vous êtes censé travailler ou être chez vous, votre taux d’occupation, etc. ! 🙂
Ce sont les RH qui peuvent renseigner votre temps partiel dans Storhy. Si vous avez des demandes à ce sujet, vous pourrez leur envoyer grâce au lien « Autres demandes » dans le bloc Mes données.
L’enregistrement du temps de travail
Pourquoi mon entreprise a-t-elle mis en place l’enregistrement du temps de travail avec Storhy ?
Le premier objectif du module de gestion du temps de travail est de vous permettre d’enregistrer vos heures de travail. En Suisse, c’est une obligation légale : le SECO a publié une directive qui indique que tous les collaborateurs doivent enregistrer leur temps de travail à moins de remplir certaines conditions strictes. Vous trouverez plus d’informations sur la directive du SECO relative à l’enregistrement du temps de travail dans cet article (https://storhy.com/demande-seco-lenregistrement-temps-de-travail/).
Le deuxième objectif est de permettre aux collaborateurs et aux managers d’attester que les horaires renseignés sont effectivement celles qui ont été travaillées grâce à des validations.
Le troisième objectif est de permettre aux managers et aux RH d’analyser la gestion du temps dans leurs équipes : sommes-nous efficaces et produisons-nous autant de valeur que ce que nous travaillons ? devriez-nous recruter un nouveau collaborateur dans cette équipe ? etc.
Qu’est-ce qu’un cycle d’enregistrement du temps de travail ?
Un cycle horaire correspond une manière d’enregistrer le temps de travail, qui est adapté à votre mode de travail.
Dans Storhy, 3 cycles sont paramétrés. Le cycle complet, le cycle simplifié et le renoncement. Ce sont les RH qui attribuent un cycle à chaque collaborateur.
Cycle complet
Si les RH vous ont attribué un cycle complet, vous allez enregistrer vos heures d’arrivées, de pauses, de départ.
Cycle simplifié
Si les RH vous ont attribué un cycle simplifié, vous allez enregistrer la durée de vos journées (et non le détail précis des horaires).
Pour information, si vous regardez l’écran de l’un de vos collègues qui est sur un cycle d’enregistrement du temps complet, vous ne verrez pas les mêmes colonnes dans votre fiche horaire. En enregistrement, vous ne verrez pas les colonnes « In » et « Out » puisque vous n’enregistrez pas les pointages exacts. Vous ne verrez pas non plus de widget de pointage sur votre page d’accueil. En cycle simplifié, on enregistre des événements : une durée de travail, une durée d’absence, ou une durée de travail supplémentaire.
Cycle renoncement
Ce cycle a été créé pour tous les collaborateurs qui n’ont pas besoin d’enregistrer leur temps de travail. Si les RH vous ont attribué un renoncement, vous n’aurez pas besoin de pointer sur Storhy.
Quels sont les liens spécifiques à l’enregistrement du temps de travail dans Storhy ?
Dans votre dossier personnel Storhy, vous avec accès à un bloc « Mon temps de travail et mes absences » qui contient une famille de liens intitulée « Présences » avec 2 liens :
– « Mes pointages » : votre fiche horaire
– « Validation des fiches horaires mensuelles » : cet écran vous permet de consulter une récapitulatif de votre temps de travail par mois, et d’y apposer votre validation

Comment enregistrer son temps de travail ?
En cycle complet
Pointage avec le widget
Vous avez à votre disposition un widget sur votre page d’accueil qui vous permet d’enregistrer votre horaire de travail au fur et à mesure de la journée.
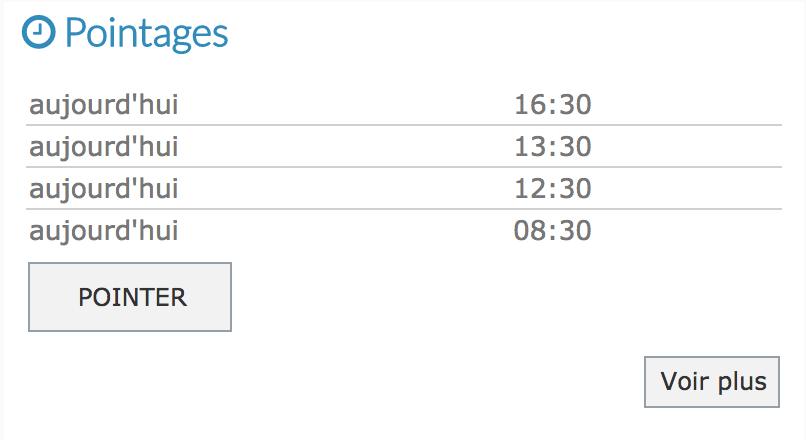
Pointage depuis la fiche de temps
Si vous le préférez, vous pouvez renseigner vos horaires en fin de journée, de semaine ou de mois depuis votre fiche horaire.
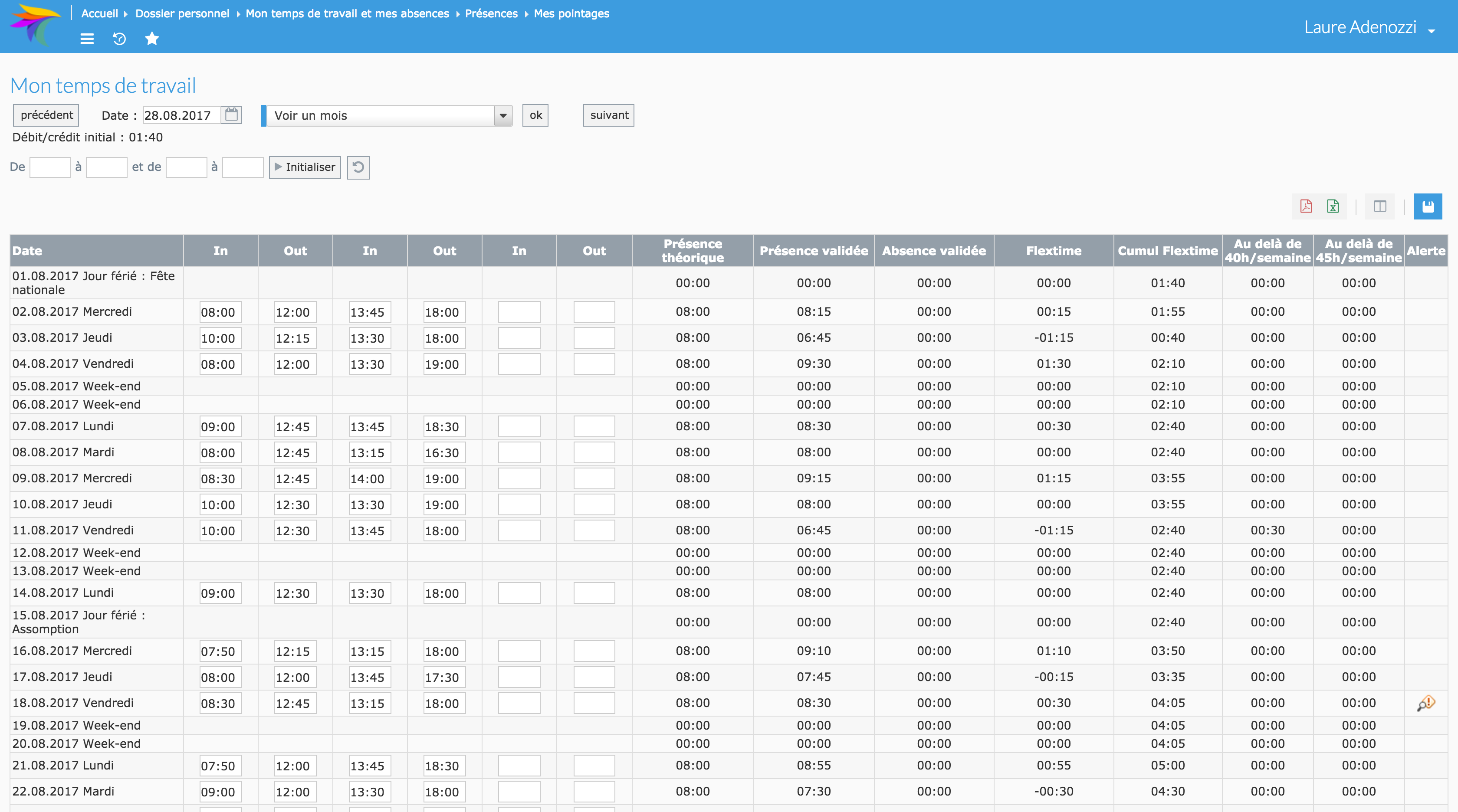
En cycle simplifié
Modifier l’horaire généré automatiquement
Storhy génère toutes les nuits une présence validée égale à la présence théorique (par exemple de 8h), que vous pouvez modifier si nécessaire en cliquant sur la ligne concernée puis sur l’événement Durée de la journée travaillée.



Comprendre les indicateurs de la fiche horaire
Les colonnes de votre fiche horaire dépendent du cycle horaire qui vous a été attribué.
La fiche horaire contient le détail de vos horaires.
Sur la première partie de l’écran se trouvent les options de visualisation : période d’affichage (semaine, mois ou année), et date.
Le tableau en dessous recense pour chaque jour les pointages et événements passés, qui alimentent des compteurs.
Présence théorique
La durée théorique de la journée. Cela prend en compte la durée d’une journée dans votre entreprise (7h, 8h, 8h24…), et déduit les absences, les jours non travaillés, le temps partiel.
Présence validée
La durée effective du travail de la journée. C’est la somme des paires de pointages (pour les collaborateurs en enregistrement complet), ou bien la somme de la durée des événements de type présence (pour les collaborateurs en cycle simplifié).
Absence validée
Le nombre d’heures d’absences validées dans la journée. Si une absence d’une journée a été validée, Storhy va indiquer ici la durée théorique de la journée (7h, 8h, 8h24…).
Flextime
La différence entre la présence théorique, la présence validée et les absences validées. C’est en quelque sorte votre débit / crédit. Votre « compte en banque » de ce que vous devez à l’entreprise (si votre flextime est négatif c’est que vous n’avez pas travaillé assez d’heures par rapport à votre contrat…), ou de ce que vous avez offert à l’entreprise (si votre flextime est positif c’est que vous avez travaillé plus d’heures par rapport à votre contrat…) et que vous pourriez potentiellement récupérer progressivement en partant un peu plus tôt le lendemain.
Le flextime n’est pas une heure supplémentaire. Les heures supplémentaires doivent être validées par le manager et approuvées par les RH (à payer ou à compenser).
Cumul flextime
C’est la somme du flextime, chaque jour. Le cumul du flextime se reporte d’un mois sur l’autre. Le report mensuel du cumul du flextime est limité à 16h.
Travail supplémentaire
La durée des événements ajoutés de type « Heures supplémentaires / heures à récupérer ».
>40h
Les heures travaillées au-delà de 40 heures par semaine (si votre entreprise fonctionne à 40h – sinon nous adaptons ce libellé : 35h, 42h…). Le total apparaît à partir du moment où dans la semaine vous aurez forcément travaillé plus de 40h, soit généralement le jeudi ou le vendredi. Cet indicateur se remet à 0 en début d’année.
>45h
Les heures travaillées au-delà de 45 heures par semaine. Le total apparaît à partir du moment où dans la semaine vous aurez forcément travaillé plus de 45h, soit généralement le jeudi ou le vendredi. Cet indicateur se remet à 0 en début d’année.
Anomalies/Alertes
Lorsque Storhy détecte un nombre de pointage impair (vous n’êtes jamais parti ?…), une pause légale non respectée (plus de 30 minutes pour une journée de plus de 7h30 ; plus d’une heure pour une journée de plus de 9h), absence injustifiée…
Comment valider sa fiche horaire mensuelle ?
Une validation mensuelle des horaires est nécessaire. Chaque mois, vous devez vous rendre sur l’écran « Validation des fiches horaires mensuelles » afin d’attester que les horaires qui ont été renseignés sont bien ceux qui ont été travaillés.
Par la suite, votre manager doit également apposer sa validation sur le même écran dans leur espace manager.
Cet écran est un récapitulatif des fiches horaires par mois. Les indicateurs sont en heures.
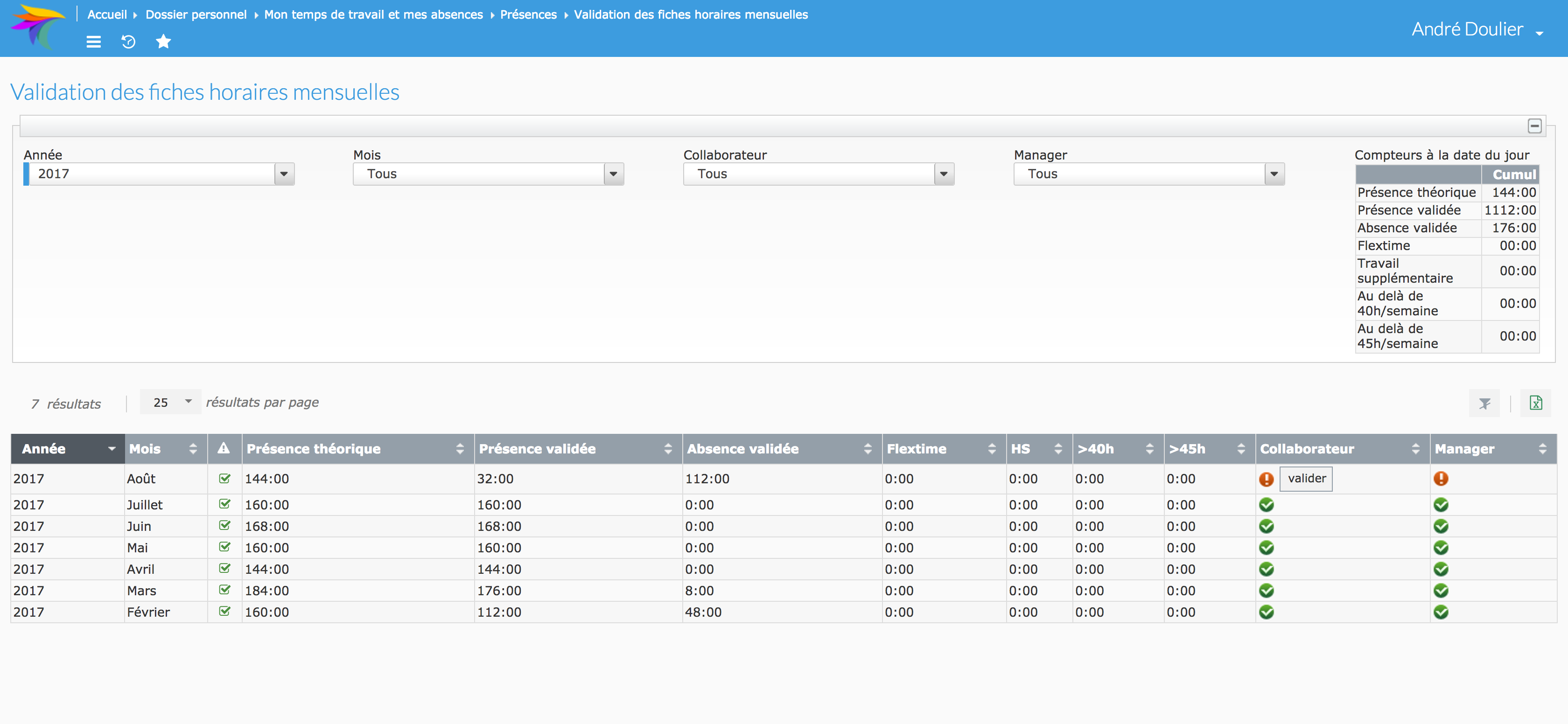
Quel est mon rôle de manager dans l’enregistrement du temps de travail ?
Dans votre espace manager, vous trouverez les fiches horaires de vos collaborateurs. Vous devrez également valider leur fiche horaire après eux.
Si un collaborateur souhaite faire une modification sur sa fiche horaire, mais que vous avez déjà validé, il ne pourra la faire tant que vous et lui n’aurez pas dévalidé.
Depuis l’onglet Equipe, vous pourrez valider les fiches horaires de vos subordonnés depuis un seul écran.

La gestion de vos notes de frais
Comment déclarer une note de frais ?
Storhy vous permet de renseigner les détails de vos notes de frais en important un justificatif directement dans votre application RH. Lorsque vous validez la note de frais, elle est directement envoyée à votre manager. Ce dernier reçoit aussi un email pour l’informer qu’une nouvelle note de frais attend sa validation. Ce sont finalement les RH qui traitent la note de frais en l’envoyant à la comptabilité. Vous serez informés du statut de validation de votre demande. Ainsi vous retrouverez au plus vite vos deniers…
Pour la gestion de vos notes de frais, vous disposer d’un bloc dédié sur Storhy avec le lien Mes notes de frais.